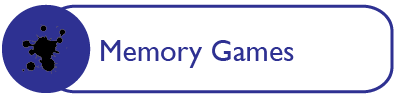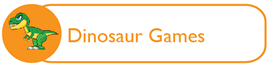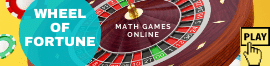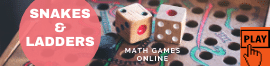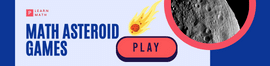How to Select Multiple Cells in Excel: A Step-by-Step Guide
In today's data-driven world, Microsoft Excel has become an indispensable tool for professionals, students, and anyone handling numerical information. To harness the full power of Excel, it's crucial to know how to select multiple cells efficiently. Whether you want to apply formatting, perform calculations, or organize data, selecting multiple cells can significantly streamline your tasks. In this article, we'll guide you through various methods to select multiple cells in Excel.
Microsoft Excel provides several ways to select multiple cells, making it versatile for various tasks. Whether you're a beginner or an experienced user, these techniques will help you become more proficient in Excel.
Selecting a Range of Cells
The most basic method to select multiple cells is by clicking and dragging your mouse to form a rectangular selection. This allows you to choose a contiguous block of cells quickly.
Selecting Non-Adjacent Cells
What if you need to select cells that aren't next to each other? Excel offers a solution. Hold down the 'Ctrl' key (or 'Cmd' on Mac) while clicking on individual cells to select them individually, even if they are scattered throughout the worksheet.
Selecting Entire Rows and Columns
To select an entire row, click the row number on the left side of the sheet. For columns, click the column letter at the top. This is helpful when you want to delete or format entire rows or columns.
Using Keyboard Shortcuts
Excel offers a plethora of keyboard shortcuts to expedite cell selection. For example, pressing 'Ctrl + A' selects the entire worksheet, while 'Shift + Space' selects the entire row containing the active cell.
Selecting Cells with Specific Criteria
Excel's 'Find and Select' feature enables you to choose cells that meet certain criteria. Use 'Ctrl + F' to open the Find and Replace dialog and click 'Options' to access advanced search options.
Selecting Multiple Worksheets
In Excel, you can work with multiple worksheets within the same workbook. Hold 'Ctrl' and click on sheet tabs to select multiple sheets, allowing you to perform actions across them simultaneously.
Using Named Ranges
Named ranges are a powerful tool for selecting multiple cells. Define a named range for a group of cells, and then simply select it from the dropdown list to choose all associated cells.
Selecting Cells with Filters Applied
When you apply filters to your data, you can select only the visible cells by using the 'Ctrl + Shift + *' shortcut. This is handy for making calculations or formatting visible data only.
Selecting Cells on Multiple Sheets
If your workbook contains several sheets with similar structures, you can select the same cell or range across all sheets simultaneously. Hold down 'Ctrl' and click on the sheets you want to select.
Selecting Multiple Cells in Excel Online
Excel Online offers similar cell selection methods as the desktop version, making it accessible for users who prefer working in a web browser.
Advanced Selection Techniques
For more complex selections, Excel offers advanced techniques like using the 'Go To Special' dialog or writing custom VBA macros. These methods are especially useful for power users.
Tips for Efficient Cell Selection
- Use keyboard shortcuts to save time.
- Combine selection methods for flexibility.
- Practice and explore Excel's features to become more efficient.
Common Mistakes to Avoid
- Accidental selection of incorrect cells.
- Not utilizing keyboard shortcuts for speed.
- Overlooking the 'Find and Select' feature for specific criteria.
Conclusion
Mastering the art of selecting multiple cells in Excel is essential for improving your efficiency and productivity when working with spreadsheets. Whether you need to manipulate data, format it, or perform calculations, these techniques will help you navigate Excel more effectively.
FAQs
-
Q: Can I select cells across different worksheets simultaneously? A: Yes, you can select cells on multiple sheets by holding 'Ctrl' and clicking on the sheet tabs.
-
Q: What's the quickest way to select an entire column? A: Click the column letter at the top of the sheet to select the entire column.
-
Q: Is there a way to select cells that meet specific criteria? A: Yes, you can use Excel's 'Find and Select' feature to choose cells based on criteria you specify.
-
Q: How do I avoid accidentally selecting the wrong cells? A: Take your time, use keyboard shortcuts, and double-check your selection before performing actions.
Why not try out games to see how it changes the dynamics.
Go to pageInteractive games can help in school.
Go to pageTry out the 5th grade math collection.
Go to pageOnline math tests make a difference.
Go to pagePlay games and learn at the same time.
Go to page